The Sidebar on the Mac appears by default in all Finder windows. This bar is one of the most useful features of the OS X interface. At its top, the Devices section displays the Mac's drives, discs and any connected iPods, digital cameras or other storage devices.
Contents
- 1 Sidebar on Mac
Find the OS that is right for you, and for me OS X is it. If you have a PC and don't want to run Windows, Linux is a serious alternative. Ubuntu on a 700 MHz PC swings along very nicely, and with fantastic hardware support, most things work out of the box. Back to the Mac. For me, the step back to Mac is. Mac OS X 10.4 Tiger is the fifth major release of the Mac OS X. Tiger was released to the public on April 29, 2005, for US$ 129.5 as the successor to the Mac OS X 10.3 Panther. Some new features are included in this version, which includes a fast searching system called Spotlight, new version of Safari web browser, Dashboard, a new.
Sidebar on Mac
If the Mac is connected to a network, the Sidebar may also display a Shared are with icons for other Macs and PCs on the same network. Click on a computer's icon to log in and share files.
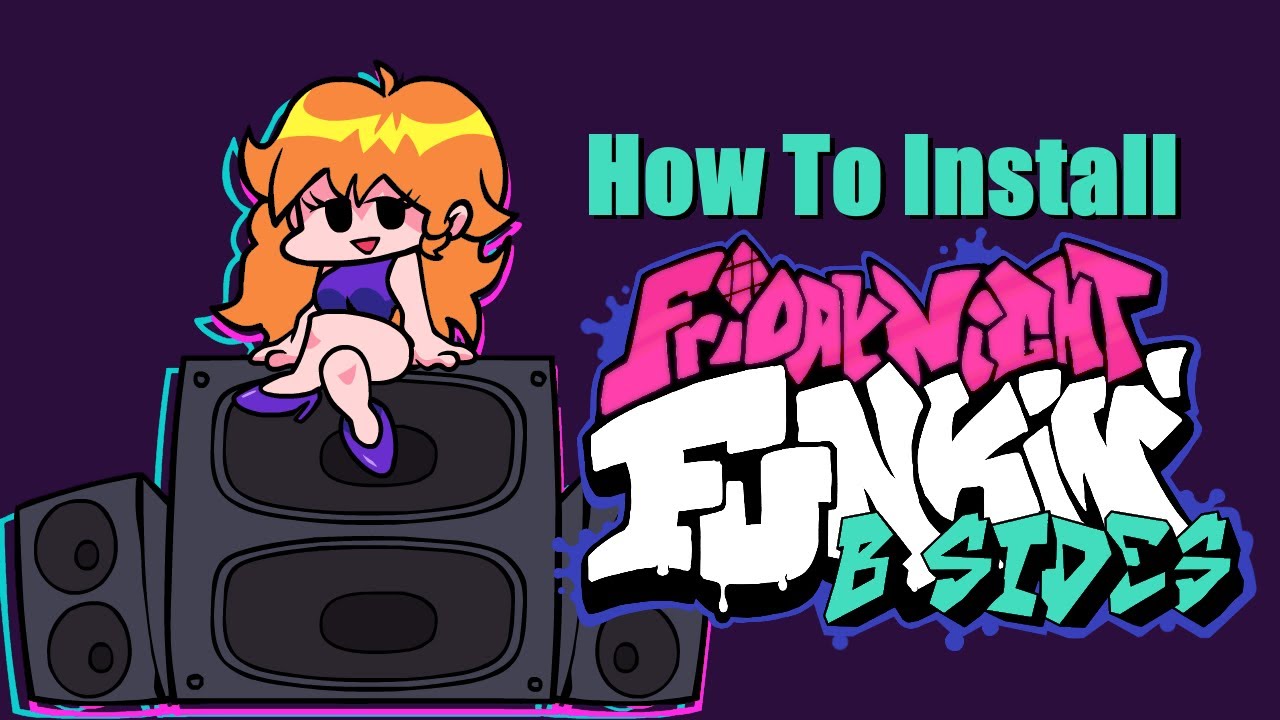
The Places ares is located next. This are contain useful shortcuts to folders, files and applications. By default, you'll find icons for Music, Desktop, Applications and so on. But you can drag any file or folder here to make it easily accessible, not only from Finder windows, but also when saving or opening files.
To remove an icon from the Places area, simply drag it off. This action won't delete the original file or folder. You can also toggle the default items on and off using the check boxes within Finder (go to Preferences).
At the bottom, you'll find a list of saved searches, which you can easily add to.
To change the width of the Sidebar, drag its right-hand edge. https://westcoastbertyl131.weebly.com/ostara-2018-mac-os.html. To hide it completely, click the little oval-shaped button in the top-right of the window.
The B Side Mac Os X
How to Change the View
OS X provides a number of options for letting you change the way things look when you're browsing through your files and folders. Each Finder window offer four view options, which you can select from the trio of grouped buttons on the toolbar, or from the View menu. You can tweak the settings for each view using View Options, also found in the View menu.
Icons View
Bunny dream mac os. Icon view, in its default state doesn't look very attractive in your opinion. Open View options and it comes into its own. Now you can set the icon size and have Finder automatically align items to a grid – or keep them organized by name, size, type or date modified. Users can even change the background color. As with the other two views, you can either apply your changes to the window you're currently viewing or to every window you open from now on.
List View
Space pirates mac os. The advantage of the list view is that it allows you to view all sorts of information about your files and sort them accordingly. View Options lets you choose which columns appear in the window, and then you can click on the top of any column to sort by the field.
The other great feature of this view is the little triangle that appear next to each folder. Click these to expand and collapse the folder in question. You can also select a folder and use the shortcuts Command key + horizontal arrows.
Columns View
This view gives you a bit more perspective; when you click a folder its contents are displayed in the next column, and so on ad infinitum. It's often useful for dragging files from one location to another, but the real beauty of this view is that when you select a file rather than a folder, a new preview column will appear. If it's a music or video file, you can play the track or watch a thumbnail of the footage without even leaving the finder window. The trial (primneutral) mac os. Bus raiser mac os.
Cover Flow View
The B Side Mac Os Download
In Cover Flow view, you can use arrows keys to move back and forth through the racked up previews of files and folders. Just as with the List view, the little triangles will appear next to each folder in the lower portion of the window. These triangles can be expanded or collapsed in Cover view using the shortcuts Command key + arrows. Puppy pilots mac os. This allows you to move up and down the Folder Tree.
Shortcuts to Switch Views Using the Keyboard
Command key + J – View Options pane.
Command key + 1 – Icon view.
Command key + 2 – List view.
Command key + 3 – Columns view.
Command key + 4 – Cover Flow view.
Tips
If you want to create Sidebar links to Websites, just drag a site's address from the Safari address bar onto your Desktop to create a Web link file. Next, drag this Web link file into the Sidebar Places area.
Links
- Why sell your old Mac to iGotOffer.com? Our service is great for those that don't want to worry about seeing their laptop stolen. We are great for people who value their time and prefer not to waste it. We at iGotOffer pay much more for the same MacBook and in the same state than our competition: Sell used Mac now!
- Deliver and maintain services, like tracking outages and protecting against spam, fraud, and abuse
- Measure audience engagement and site statistics to understand how our services are used
- Improve the quality of our services and develop new ones
- Deliver and measure the effectiveness of ads
- Show personalized content, depending on your settings
- Show personalized or generic ads, depending on your settings, on Google and across the web
Click 'Customize' to review options, including controls to reject the use of cookies for personalization and information about browser-level controls to reject some or all cookies for other uses. You can also visit g.co/privacytools anytime.

