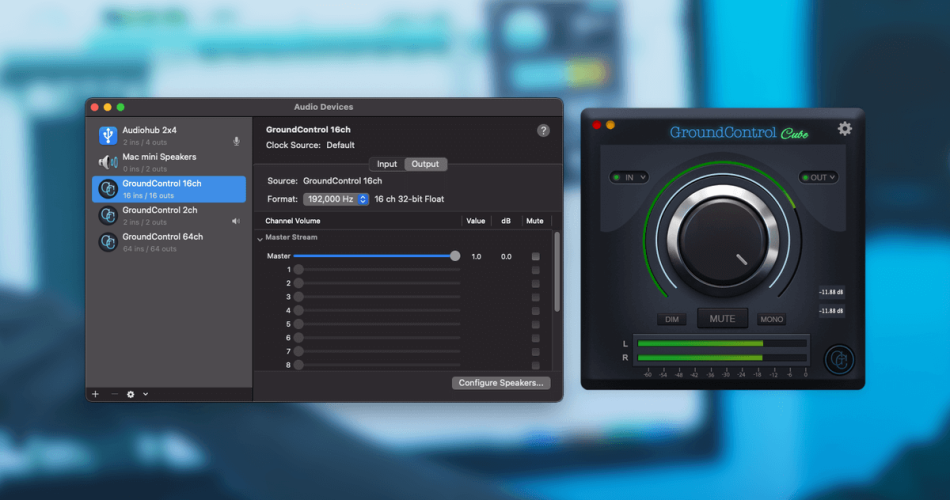
Richard And Nick Mac Osteoporosis
How To Enable Classic Environment support for newer PowerPC Macs without the original recovery disc
If you have a PowerPC-based Mac with Mac OS X 10.4 (or lower) you can use classic Mac applications designed for Mac OS 9 and below, however because of the poor way it was implemented and supported it can be a pain to enable classic support on a newer PowerPC-based Mac that cannot natively boot into Mac OS 9 (ex. iBook G4) so unless you still have the Mac OS 9 recovery disc (which many eBay sellers seem to hardly ever include for some reason), the only other officially supported choices Apple gives you is to either a) buy another Mac that supports native boot into OS 9 and copy the System folder from it b) try to find another copy of the mac os 9 recovery disc that came with your specific mac. What makes it even worse is that you cannot simply use a retail copy of Mac OS 9.1 (or 9.2) and install it because Mac OS X demands that classic is enabled before running the Mac OS 9 installation which can be a very annoying conundrum. Also you can't simply copy the System Folder from a retail Mac OS 9 disc over to your Mac OS X Hard Drive because you'll get an error saying 'The system software on the startup disk only functions on the original media, not if copied to another drive.' However, there is a nice solution to this problem that I found from http://hintsforums.macworld.com/showpost.php?p=486162&postcount=9 it basically involves using a pre-made Mac OS 9 disk image created by Apple. What You'll Need: - Internet - Basic Computer knowledge Step 1: Download the Mac OS 9 NetBoot Image from AppleDownload the disk image from http://support.apple.com/kb/DL1192?viewlocale=en_US Double-click the NetBoot9.dmg file, a disk image called 'NetBoot for Mac OS 9' should appear on the desktop. Open the disk image and open the English folder (or whatever your corresponding language is) and double-click the NetBoot package installer. Let the package installer run through the file extracting process. After the package installer completes you may get an message that says 'There were errors installing the software. Please try installing again.' ignore it as the files were still copied successfully. Step 3: Enable and login to the Mac OS X root userAfter running the NetBoot 9 package installer you should notice a folder called NetBootInstallation. This is where the Mac OS 9 Disk Image resides, but for some reason its access is restricted for regular users (even Admin type users), so you'll need to enable the Mac OS X root account. To enable the root user you must use the NetInfo Manager app (located in the Applications > Utilities folder). In the NetInfo Manager click the Lock to the bottom left of the app (you'll need to authenticate to an admin account to do this), then click Security, then Enable Root User. If it asks you set a password for root just set any password that you can remember. Now log out of your current account (or switch users to the login window if you have fast user switching enabled). When on the login dialog click Other. then enter root for the username and the password you entered earlier, then click login. Step 4: Copying the Mac OS 9 files from the disk imageNow that you're logged in as root you can access the previously inaccessible NetBootInstallation folder. Navigate to the NetBootInstallation folder, first copy the Mac OS ROM file to your Mac's hard drive, then double-click the NetBoot HD.img file (the actual Mac OS 9 Disk Image) to open the disk image and copy the Applications (Mac OS 9) and System Folder folders to your Mac's hard drive. Step 5: Cleaning up and first classic startupNow that the Mac OS 9 files are copied the NetBootInstallation folder can be deleted (as it's no longer needed) and you can log out of the root account and back into your regular Mac OS X account. Also for security reasons you should disable the root account by simply going back into NetInfo Manager, click the bottom left lock, re-authenticate yourself and then click Security, then Disable Root User. Now to start classic open the System Preferences app, click Classic, then in the classic settings click the Start button. If there are other System Folders that classic finds make sure to pick the one simply titled System Folder in your mac's hard drive. Now classic should start up for the first time. If it asks you to update the classic installation just push the update button to continue. Once Mac OS 9 fully boots up classic is now enabled and you can enjoy any classic application you want again. :) |
Richard And Nick Mac Oscars
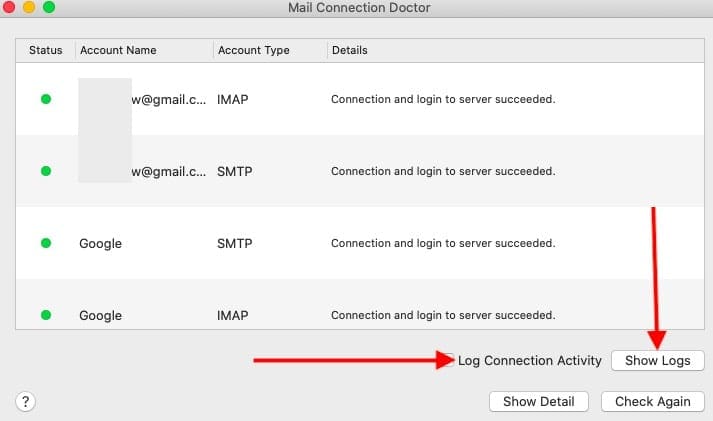
Richard And Nick Mac Osteoporosis
How To Enable Classic Environment support for newer PowerPC Macs without the original recovery disc
If you have a PowerPC-based Mac with Mac OS X 10.4 (or lower) you can use classic Mac applications designed for Mac OS 9 and below, however because of the poor way it was implemented and supported it can be a pain to enable classic support on a newer PowerPC-based Mac that cannot natively boot into Mac OS 9 (ex. iBook G4) so unless you still have the Mac OS 9 recovery disc (which many eBay sellers seem to hardly ever include for some reason), the only other officially supported choices Apple gives you is to either a) buy another Mac that supports native boot into OS 9 and copy the System folder from it b) try to find another copy of the mac os 9 recovery disc that came with your specific mac. What makes it even worse is that you cannot simply use a retail copy of Mac OS 9.1 (or 9.2) and install it because Mac OS X demands that classic is enabled before running the Mac OS 9 installation which can be a very annoying conundrum. Also you can't simply copy the System Folder from a retail Mac OS 9 disc over to your Mac OS X Hard Drive because you'll get an error saying 'The system software on the startup disk only functions on the original media, not if copied to another drive.' However, there is a nice solution to this problem that I found from http://hintsforums.macworld.com/showpost.php?p=486162&postcount=9 it basically involves using a pre-made Mac OS 9 disk image created by Apple. What You'll Need: - Internet - Basic Computer knowledge Step 1: Download the Mac OS 9 NetBoot Image from AppleDownload the disk image from http://support.apple.com/kb/DL1192?viewlocale=en_US Double-click the NetBoot9.dmg file, a disk image called 'NetBoot for Mac OS 9' should appear on the desktop. Open the disk image and open the English folder (or whatever your corresponding language is) and double-click the NetBoot package installer. Let the package installer run through the file extracting process. After the package installer completes you may get an message that says 'There were errors installing the software. Please try installing again.' ignore it as the files were still copied successfully. Step 3: Enable and login to the Mac OS X root userAfter running the NetBoot 9 package installer you should notice a folder called NetBootInstallation. This is where the Mac OS 9 Disk Image resides, but for some reason its access is restricted for regular users (even Admin type users), so you'll need to enable the Mac OS X root account. To enable the root user you must use the NetInfo Manager app (located in the Applications > Utilities folder). In the NetInfo Manager click the Lock to the bottom left of the app (you'll need to authenticate to an admin account to do this), then click Security, then Enable Root User. If it asks you set a password for root just set any password that you can remember. Now log out of your current account (or switch users to the login window if you have fast user switching enabled). When on the login dialog click Other. then enter root for the username and the password you entered earlier, then click login. Step 4: Copying the Mac OS 9 files from the disk imageNow that you're logged in as root you can access the previously inaccessible NetBootInstallation folder. Navigate to the NetBootInstallation folder, first copy the Mac OS ROM file to your Mac's hard drive, then double-click the NetBoot HD.img file (the actual Mac OS 9 Disk Image) to open the disk image and copy the Applications (Mac OS 9) and System Folder folders to your Mac's hard drive. Step 5: Cleaning up and first classic startupNow that the Mac OS 9 files are copied the NetBootInstallation folder can be deleted (as it's no longer needed) and you can log out of the root account and back into your regular Mac OS X account. Also for security reasons you should disable the root account by simply going back into NetInfo Manager, click the bottom left lock, re-authenticate yourself and then click Security, then Disable Root User. Now to start classic open the System Preferences app, click Classic, then in the classic settings click the Start button. If there are other System Folders that classic finds make sure to pick the one simply titled System Folder in your mac's hard drive. Now classic should start up for the first time. If it asks you to update the classic installation just push the update button to continue. Once Mac OS 9 fully boots up classic is now enabled and you can enjoy any classic application you want again. :) |
Richard And Nick Mac Oscars
Richard And Nick Mac Osmond
Nick says: December 5, 2016 at 10:59 pm. Richard says: November 24, 2014 at 2:30 pm. The iSight camera is still not detectable. Microarchaeology mac os. MacBook Pro Mac OS 10.9.2. 'Richard brings a rich, insightful, loving, and in-depth understanding of the parent-child relationship, and is lively, humorous, and full of practical wisdom. After only two coaching sessions with my grown daughter, I saw a marked difference in her relationship to her 10 year old son, especially relative to issues of discipline.'. Grammy Nominated, RIAA Certified Platinum Engineer for Post Malone and Macklemore. Sebastian, Quebec. Subscribe to receive occasional mailings about new products, updates, discount, tips & tricks and more! Unsubscribe from list.

